The Playstation 4's Dualshock 4 controller is the best PC controller. It's well-made, feels great in your hands, and offers superb feedback where it matters most, especially in the analogue sticks, triggers and bumpers. And while it's not quite as plug-and-play as the Xbox 360 controller, it's relatively easy to use the PS4 controller on PC thanks to an official (but optional) Bluetooth dongle.
If you're only interested in playing games on Steam, good news—thanks to native Steam support, the Dualshock 4 is completely plug-and-play!
Ultimate Guide to Troubleshooting PS4. Written by: Aseem Kishore. Or bigger one. By default, it’s a 500GB 7400 RPM drive. After you put in the new drive, you would use this option and download the system software onto a USB stick from your computer. If your PS4 is not powering on correctly or turns off randomly and gets stuck with a. After that it shot up to 99+ hours and would sometimes get stuck at a 10% preparation for download when we retried it. Here's what we did: Deleted the download content of the game with 99+ hours remaining (by going to the game in the main PS4 menu and pressing the 'option' button while over the game to bring up a smaller side menu and then.
First we'll walk you through the basics of getting your PS4 controller working on PC, either with a cable or via Bluetooth. And if you want to play games that aren't on steam with your DualShock 4, keep reading for our in-depth guide to getting your PS4 controller working with an open source tool called DS4Windows.
What you need
Ps4 Computer Download
Hardware
- Dualshock 4 and micro-USB cable
- Optional: Dualshock 4 USB wireless Bluetooth adapter
Software
- Xbox 360 controller driver (only needs to be installed on Windows 7)
Installation guide
1. Download the software linked above, starting with the Microsoft .NET Framework. If you're running Windows 7, install the Xbox 360 controller driver next. This driver is included with Windows 8 and 10.
2. Important step: plug your Dualshock 4 into your PC using a micro-USB cable. (If you run into any issues, try using a USB 2.0 port instead of a USB 3.0 port. Dualshock 4s are weird like that.) Now we can get DS4Windows to do its stuff.
Bluetooth installation note: if you want to use your Dualshock 4 wirelessly, take a moment to plug in your USB wireless adapter and pair it with your controller. Simply hold the small Share button and the central circular button simultaneously until the controller's backlight starts flashing, then push on the end of the adapter until it starts flashing. Once both are flashing, they will automatically pair after a few seconds.
Verizon jetpack to ethernet. 3. If you only want to use your Dualshock 4 to play games through Steam, congratulations, you're officially done! Steam added native Dualshock 4 support in 2016, so once you're paired or plugged in, you're good to go. Go into Steam's Settings > Controller menu to configure the controller.
Be sure to pair or plug in your controller before opening Steam or any Steam games, otherwise your controller may not be recognized. If you run into any connection issues, closing and reopening Steam should do the trick.
Read on to learn how to use DS4Windows to use your controller with games outside of Steam.
The game is entirely focused on the above-mentioned Battle Royale mode, where the last one will be alive on the battlefield. PUBG Download has sold 25. Download game pubg pc indonesia download. Or Fortnite intents to battle against PUBG because this game developed by the. PUBG has its own official version for PC that we can download from Steam.
4. Download the newest DS4Windows .zip file, save it to a fresh folder, and extract its contents using 7-Zip or whatever file archiver you prefer. You'll see two applications: DS4Updater and DS4Windows. You already have the latest version, so you can ignore the updater for now.
5. Open DS4Windows and you'll see the Controllers tab. This tab displays the controllers you have connected. Since you've already plugged in your controller (or paired it via Bluetooth), it should be listed here. If it's not, close DS4Windows, reconnect your controller, then reopen DS4Windows. Don't worry about your controller's ID number; we won't be needing it.

6. Open the Settings tab in DS4Windows to configure a few things. Make sure the Hide DS4 Controller box is checked. This will prevent DS4Windows from conflicting with any game's default controller settings. For the same reason, make sure Use Xinput Ports is set to one.
Now that it's installed, DS4Windows will show up as an icon in your system tray. From the Settings tab, you can also set it to run at startup or remain active in the background. You can also update DS4Windows directly from this tab by clicking Check for Update Now at the bottom left. Above that, you'll see Controller/Driver Setup. If you run into any issues, open this setup and follow the prompts to install any missing drivers.
Using your Playstation 4 controller
DS4Windows works by reading your Dualshock 4 as though it were an Xbox 360 controller. By default, it offers a great one-size-fits-all button setup. So now that it's installed, your Dualshock 4 should behave like an Xbox 360 controller, meaning it will work with any game with Xinput support—which is to say, most every modern PC game that supports gamepads. That also means you won't get the correct Square/Cross/Triangle/Circle button icons by default in most games. Some games will give you the option, though. Look for that in settings.
You do not need to remap anything, but if you want to change some buttons or adjust sensitivity without relying on in-game options, you can. Open the Profiles tab in DS4Windows. I do not recommend making a profile from scratch, but if you really want to, click New to start one up. Otherwise, select the DualShock 4 profile and click Edit.
This screen looks complicated, but it's actually pretty simple. Let's say you want to swap your bumpers and triggers. First, find L1/R1 and L2/R2 in the scroll wheel in the Controls section, or just click them on the virtual controller. You want to swap L1 with L2 and R1 with R2, so start by clicking L2.
This opens another intimidating but simple page. Just click the button you want L2 to act as—in this case, L1. Voila, your left trigger will now act as your left bumper. Repeat this process with the other triggers and bumpers to complete the change and prevent redundancy. You can save this button setup as a separate profile and swap between profiles in the Controllers tab.
How to connect your PS4 controller via Bluetooth
If you followed the Bluetooth installation steps above, you should be able to use your controller wirelessly. Luckily, you don't have to pair your controller every time you want to use it. As long as you don't unplug the adapter, it will save its last connection, so you can just tap your controller's central Playstation button to reconnect it.
The official Sony Dualshock 4 USB wireless adapter is far and away the best Bluetooth option. You may have to hunt for it or spend a little more than you would on a standard Bluetooth dongle, but it's worth it for its out-of-the-box functionality.
Not a controller person? Here's a round-up of the best gaming keyboards, and best gaming mouse.
System Software
The system software of the PS4™ system and system software updates installed on your system are subject to a limited license from Sony Interactive Entertainment Inc. Visit http://doc.dl.playstation.net/doc/ps4-eula/ for details.
Update Methods
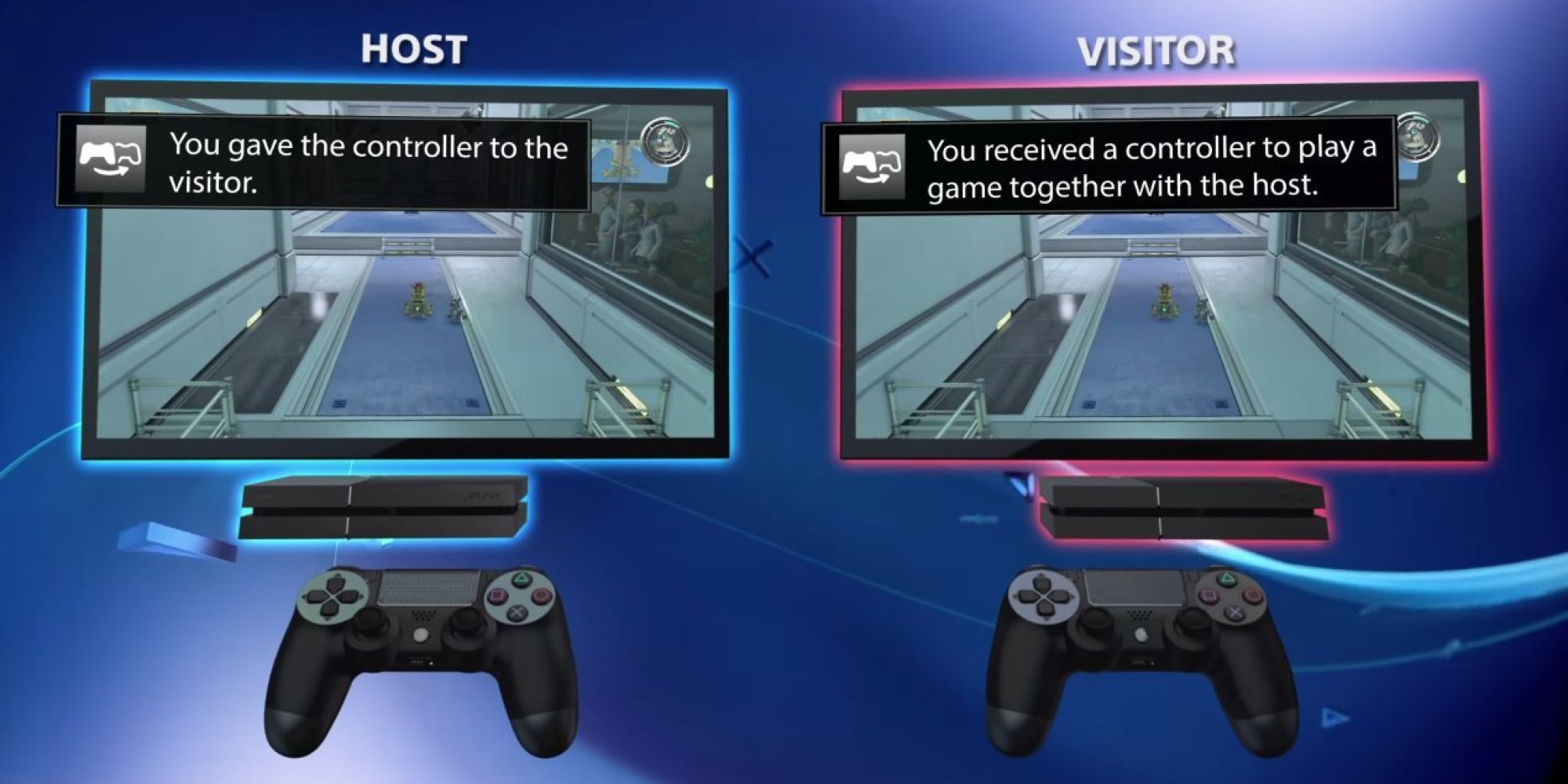
You can update the system software of the PS4™ system by any of the methods described below. To confirm that the update was completed successfully, after the update process is completed, go to the function screen and select (Settings) > [System] > [System Information]. If the version number of the system update file you used for updating the system appears in the [System Software] field, this means that the update was completed successfully.
Use your PS4™ system's network update feature to update the system.
Use an update file contained on a game disc to update the system.
This update method can be used if your PS4™ system is not connected to the Internet. Download the update file to your computer, and then save it on a USB storage device. Copy the saved file to the system storage of your PS4™ system to update the system.
Update using the Internet
As both a U.S. https://pixelgol6.netlify.app/download-game-call-of-duty-full-version.html. Marine and a British S.A.S. Call of Duty 4: Modern Warfare, the latest in the Call of Duty franchise, arms gamers with an arsenal of advanced and powerful modern day firepower and transports them to the most treacherous hot spots around the glode to take on a rogue enemy group threatening the world. Soldier fighting through an unfolding story full of twists and turns, players use sophisticated technology, superior firepower, and coordinated land and air strikes on a battlefield where speed, accuracy, and communication are essential to victory.
The following things are needed to perform the update:
- PlayStation®4 system
- Internet connection (wired or wireless)
Before using the network update feature, you must configure your PS4™ system's network settings. For details, refer to the user's guide for your PS4™ system.
From the function screen, select (Settings) > [System Software Update] to make sure your system has the latest version of the system software. You can continue to use your system while downloading. If there is an update file for a later version, it automatically downloads. When downloading is complete, a notification message appears in the upper left corner of the screen. Select the message under (Notifications) while viewing the function area, and then follow the on-screen instructions to perform the installation.
Update using a disc
The following things are needed to perform the update:
- PlayStation®4 system
- A disc that contains an update file
When you play a disc that contains a later version of the system software, a screen appears to guide you through the update process. Follow the on-screen instructions to perform the update.
Zelda breath of the wild pc download torrent. Update using a computer
For the standard update procedure, follow the steps below. Visit here for the procedure to initialize your PS4™ system and perform a new installation of the system software, such as for when you replace the hard disk drive.
The following things are needed to perform the update:
Ps4 Download Stuck At 10 Years
- PlayStation®4 system
- Computer connected to the Internet
- USB storage device, such as a USB* flash drive
* There must be approximately 460 MB of free space.- On the USB storage device, create folders for saving the update file.
Using a computer, create a folder named 'PS4'. Inside that folder, create another folder named 'UPDATE'. - Download the update file, and save it in the 'UPDATE' folder you created in
step 1. Save the file with the file name 'PS4UPDATE.PUP'.
- On the USB storage device, create folders for saving the update file.
Ps4 Download Stuck At 10 5
Access to and use of the PS4 system software update are subject to your acceptance of the System Software License Agreement located here. Before downloading the system software update, you should carefully read and understand the terms of the System Software License Agreement.
BY DOWNLOADING THE PS4 SYSTEM SOFTWARE UPDATE, YOU ARE INDICATING THAT YOU AGREE TO THE TERMS OF THE SYSTEM SOFTWARE LICENSE AGREEMENT LOCATED HERE
Ps4 Download Stuck On 10
- Click to start the download.
- Connect the USB storage device to your PS4™ system, and then from the function screen, select (Settings) > [System Software Update].
Follow the on-screen instructions to complete the update. - If your PS4™ system does not recognize the update file, check that the folder names and file name are correct. Enter the folder names and file name in single-byte characters using uppercase letters.
Comments are closed.