Although it’s not a particularly well advertised feature, the Amazon Fire TV and the Amazon Fire TV Stick allow for sideloading of Android applications. With a little effort you can easily load apps on your Fire TV that aren’t available in the Amazon Appstore.
Walk through on installing and setting up the perfect player app on the firestick.
Note: This tutorial covers the sideloading of Android applications on Fire TV devices and not Amazon’s line of Kindle Fire tablets; if you’re here looking for a way to sideload apps on your Kindle Fire please refer to this guide.
Why Do I Want To Do This?
How To Download Perfect Player On Firestick Fire Stick
The Amazon Fire TV and TV Stick are both robust Android-based streaming devices that pack a lot of power into a small footprint. Make no doubt about it, however, that Amazon designed the devices to be very Amazon-ecosystem centric and there is a strong push toward you only using apps from the Amazon Appstore.
While the Amazon Appstore has a wide selection of applications there are two big issues Fire TV owners bump into. First, despite the size of the Appstore it doesn’t compare to the Google Play store and there are many, many, apps only available via Google Play. There are many developers who simply haven’t opted to port their apps over to the Appstore (or the apps contain some element that Amazon vetoed).
Second, even when the app you want is available in the Amazon Appstore if it isn’t approved for use on the Fire TV line then you can’t download it. Kodi, the media center software formerly known as XBMC, is a perfect example of this. It’s in the Amazon Appstore as a general Android download but you can’t download and install it onto the Fire TV devices (but those devices can in fact run it).
Fortunately for you, us, and anyone else looking to load apps on their Fire TV we can take advantage of the developer options included with the Fire TV and Fire TV Stick to load any Android application we want.
What Do I Need?
There are two approaches for sideloading apps onto your Amazon Fire TV or Fire TV stick both of which rely on different implementations of the Android Developer Bridge (ADB).
The first technique involves using the command line interface on your computer to send Android installation files (APKs) right to your device. This approach is handy if you’ve archived APKs on your computer and/or you’ve download an APK from a developer’s website and wish to load it directly from your computer to your Fire TV.
To follow along with the command line technique you’ll need a copy of ADB installed on your computer. To install the developer kit, which includes ADB, and the appropriate drivers check out our tutorial How to Install and Use ADB, the Android Debug Bridge Utility.

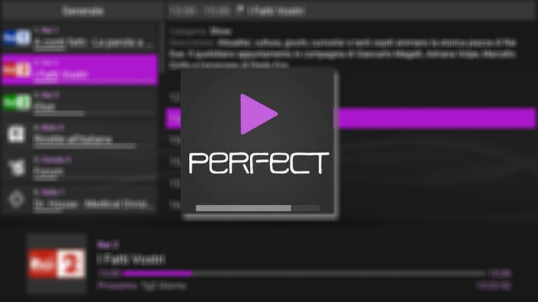
RELATED:How to Install and Use ADB, the Android Debug Bridge Utility
The second technique is a rather clever and convenient one: using a helper application on a device running Android to shuttle installed apps right from your device to the Fire TV. From a convenience standpoint you really can’t beat the ease of just picking the app right from your phone or tablet and installing it onto your Fire TV.
There are a handful of applications in the Google Play store that offer Android-to-Fire transfer, but we had the best luck with the application Apps2Fire; you can download it here. Although you never see it directly in action, Apps2Fire and similar applications are just wrappers for ADB.
Both techniques get the job done it’s just a matter which technique works best for your situation. If you already have the app ready to go on your phone (or you can easily download it from the Play store) it makes sense to use Apps2Fire and transfer it right from your device to the Fire. If you downloaded the app from the developer’s website or a development forum like XDA Developers, it makes more sense to fire up ADB and transfer it over from your PC.
Let’s look at how to prepare your Fire TV for sideloaded apps and then at how to use the two techniques. All the steps in this tutorial are completely interchangeable between the Amazon Fire TV and the Fire TV Stick; the only difference between the two is that the Fire TV has more processing power than the Fire Stick and will offer superior performance for any CPU-hungry applications you send over.
Preparing the Amazon Fire TV
Although the ability to sideload apps onto the Fire TV devices isn’t particularly promoted in anyway, it’s not difficult to enable the ability to do so. Boot into your Fire TV and navigate to Settings -> System.
Within the System menu, scroll down until you find the sub-menu entry labeled “Developer Options.” Note that the subtext highlights exactly what the Developer Options are for “Enable ADB connections over network.”
Inside the Developer Options menu you’ll find two toggles that need to be set to On: “ADB debugging” and “Apps from Unknown Sources.”
The first option turns on the ADB link so that you can remotely bridge the Android debugging client to your Fire unit. The second toggle allows for the installation of non-Appstore applications (all apps you transfer over the ADB link will be treated as from “Unknown Sources” regardless of whether or not they are one-off apps you made yourself or approved apps from conventional Android application stores).
Finally, before you leave your Fire unit you’ll need to check the IP address of the unit. The easiest way to do so is to navigate to Settings -> System -> About and then select “Network.”
Make note of the “IP Address” entry as this is the address you’ll need for both of the following techniques. Also note that if you restart your Fire device and you have not specified a static IP address for it, this address may change if the DHCP server assigns a new one. Any time you’re pushing new applications over to your Fire device make sure to check this section and confirm the IP address.
After you’ve toggled both of the above settings and identified your device’s IP address it’s time to turn to loading applications. Let’s look at the two methods in detail.
Sideloading with ADB
If your application is located on your computer it’s easy to sideload it with ADB. Let’s look at using the command line to start up the ADB server, connect to the Fire unit, and remotely deliver the APK payload. All the following steps presume you already have ADB installed (and if you do not, please refer to our guide here).
Load a command prompt in the directory where your APK is stored (e.g. /Documents/Downloads/) and enter the following commands where X.X.X.X is the IP address of your Fire unit on the local network and someapp.apk is the actual filename of the APK you wish to install on the device.
adb kill-server
adb start-server
adb connect X.X.X.X
adb install someapp.apk
Note, if you get the error “Error: more than once device or emulator,” which occurs if there is more than one device connected to the ADB (such an Android phone tethered to your computer) you can narrow down the command like so.
adb install -s X.X.X.X:5555 install someapp.apk
Once you issue the command, sit back and relax. It can take anywhere from a few seconds to 10 minutes or more depending on the size of the file. When the process is complete you’ll get an echo-back of the APK name, the average transfer speed, and a “Success” message.
If you receive the error message INSTALL_FAILED_OLDER_SDK this is because the APK file you attempted to install on the Fire device is for a higher version of Android than the Fire is running. As of this tutorial the Fire TV and the Fire TV Stick are still running Fire OS 3.0 (which has app compatibility with Android Jelly Bean 4.2.2).
Before we take a look at what to do next on the Fire side of things, let’s look at how to accomplish the same thing by transferring an app from your Android phone or tablet to your Fire.
Sideloading from Your Android Device
One of the biggest complaints we hear is that people already have an app on their phone or tablet and they want to have it on their Fire device. The whole parallel Amazon Appstore/Google Play store paradigm certainly is frustrating and this trick allows you to easily shuttle an app right off your phone to your Fire.
First, download and install Apps2Fire from the Google Play store here. Launch the app and then tap on the menu button in the upper left corner.

Within the menu select “Setup” and on the follow screen enter the IP address of your Fire device.
• Visuals Along With Graphics Was Nice In Game. • Re-play Value Of This Game Was Nice And Fun. Download game resident evil 2 high compress. • Roles As Good As PC Game.
Once you click save you’ll have two options for transferring apps. First, you can click on the + symbol in the upper right corner of the screen and select any APK file on your Android device via the file browser. The APK you select via this method does not need to be an application already installed on your device which means any APK you downloaded and saved to your device is fair game.
The second method involves selecting an app you’ve actually downloaded and installed from the Google Play store. To do so tap on the menu button again and select “Upload Apps.”
Perfect Player Firestick Setup
Select any app by tapping on it and it will transfer automatically.
Unfortunately unlike the command line ADB tool the Apps2Fire app has no feedback mechanism for version failure; if you upload a new app that isn’t compatibility with Android 4.2.2 there is no error message and you only know the installation failed because the app never appears on the Fire device.
How To Download Perfect Player On Firestick Kodi
Frank sinatra books free download. That said, it’s a really easy way to transfer apps with no command line work necessary. Let’s take a look at where to find your apps once you’ve transferred them to the Fire device.
Launching Your Apps on the Fire TV
Once the apps are installed on the Fire TV it’s just a matter of finding them. Alas they don’t appear in the top-level “Apps” category in the main Fire TV menu. Instead they in the Settings -> Applications menu.
Once there select “Manage Installed Applications” to pull up a list of all installed apps. Browse to the application you pushed over (either via the ADB command line or the Apps2Fire app) and select it by pressing the center button on your Fire TV remote (or enter on your keyboard if you’re using one).
From the application submenu, select “Launch application.” Your application will launch just like it would on any other Android device.
That’s all there is to it! Not every application makes the jump smoothly from a touch-based device like a tablet to the TV-centric Fire TV system but many apps work just fine without any adjustment (while others require the use of a controller or keyboard for full functionality). It costs nothing to try an app you already have out, however, so if you’d like the app on your TV via way of the Fire give it a shot.
COD 4 PC download has come with a class of excellent, strongest and powerful weapons as well as the new era systems techniques. Download game cod modern warfare 1. These weapons and technologies are such as assault rifles, night vision, 50 caliber sniper rifles, and C4 plastic explosives.
Have a pressing question about the Fire TV, Chromecast, or other streaming media device? Shoot us an email at ask@howtogeek.com and we’ll do our best to help.
Comments are closed.